デンマーク製のクラウド型ツールで英語のみでの提供でしたが、2016年12月14日から日本公式代理店の株式会社APOLLO11によって日本語での利用が可能になりました。
ヒートマップツールは世の中にたくさんあり、無料で利用できるものから月額10万近いツールまでどれを選べば良いか迷いますが、Mouseflowのセッションリプレイという、閲覧者のマウスの動きをトラッキングし、ページのスクロールやクリックを録画する機能が大変役に立つのでMouseflowを使っています。
レコーディング機能で録画されたものをご紹介している下記記事もよろしければご覧ください。
この記事では、Mouseflowの登録から解析するサイトのアクティベート(トラッキング開始)までの流れを書いておきます。
概ね下記のような手順でトラッキングが開始されます。
- Mouseflowに登録する
- トラッキングタグをサイトに導入する
- トラッキングタグのインストールをMouseflowに認識させる
- プライバシーの設定を行いアクティベートする
では早速登録手順からはじめます。
Mouseflowに新規登録する
ページ内の随所にある「無料トライアル」ボタンをクリックします。
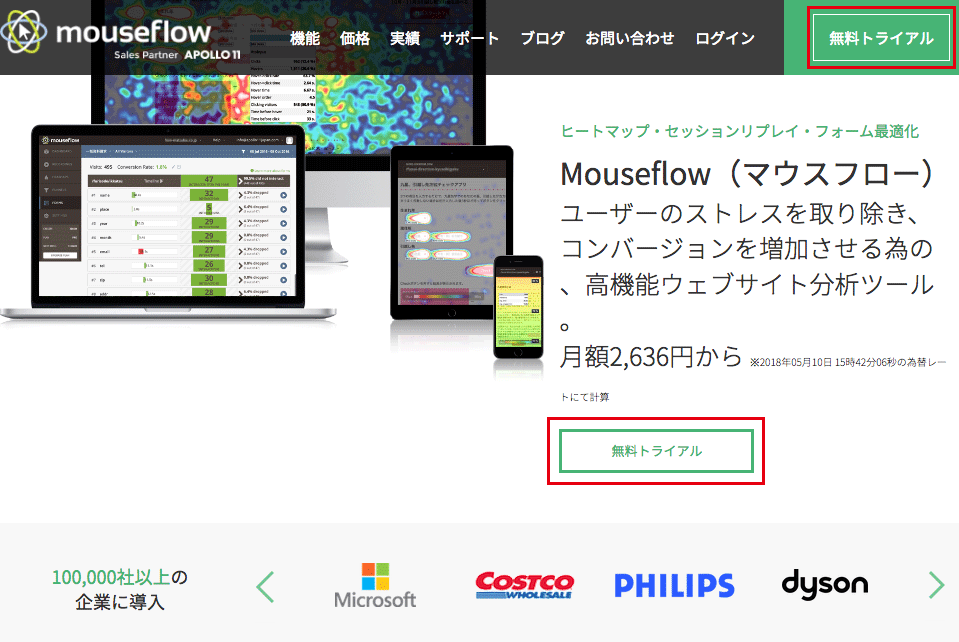
アカウント情報入力画面が開きます。
必要な項目は以下の4つです。
- メールアドレス
- パスワード
- 導入するサイトのURL
- 利用規約の確認
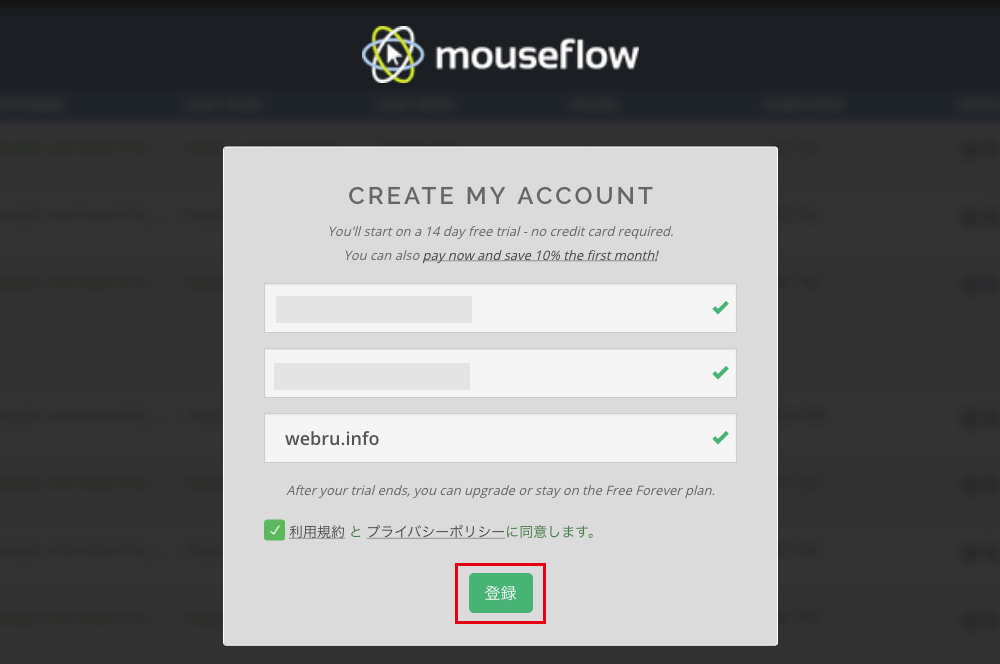
最初から有料プランを使う場合は初月10%割引らしい
 14日の無料トライアルで登録できますが、最初から有料版を使うことが決定しているのであれば、上部にある「You can also pay now and save 10% the first month!」をクリックして有料プランで申し込む方がお得です。
14日の無料トライアルで登録できますが、最初から有料版を使うことが決定しているのであれば、上部にある「You can also pay now and save 10% the first month!」をクリックして有料プランで申し込む方がお得です。
最初の1ヶ月の料金が10%OFFになるそうです。
月に100セッション500PVまで無料プランがあるのでまずはトライアルでも良さそうです。
入力が完了したら「登録」ボタンをクリックします。
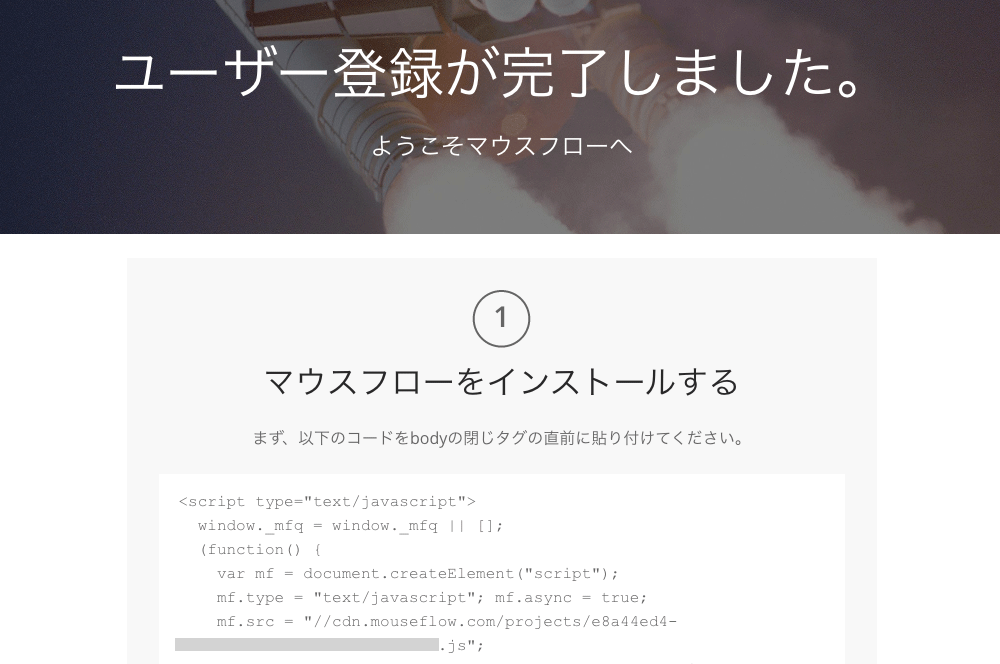
登録ボタンをクリックすると、すぐにトラッキングコードが表示されます。
トラッキングコードをコピーしておきます。
トラッキングタグをサイトに導入する
コピーしたトラッキングコードを</body>(bodyの閉じタグ)の前に貼り付けます。
Googleタグマネージャを利用している場合は、タグマネージャから簡単に追加することができます。
Googleタグマネージャから設定をする場合は、上記のトラッキングコードは不要です。
タグマネージャからMouseflowを導入する方法は下記記事に書いていますのでご参考ください。
WordPressの場合は、
- プラグインで簡単に導入する
- テンプレートファイルに直接貼り付け
- フックで追加
などの方法があります。
トラッキングタグのインストールをMouseflowに認識させる
導入直後はおそらくはこういった表示になっているかと思います。
マイサイト一覧では「インストールされていません」と表示されています。
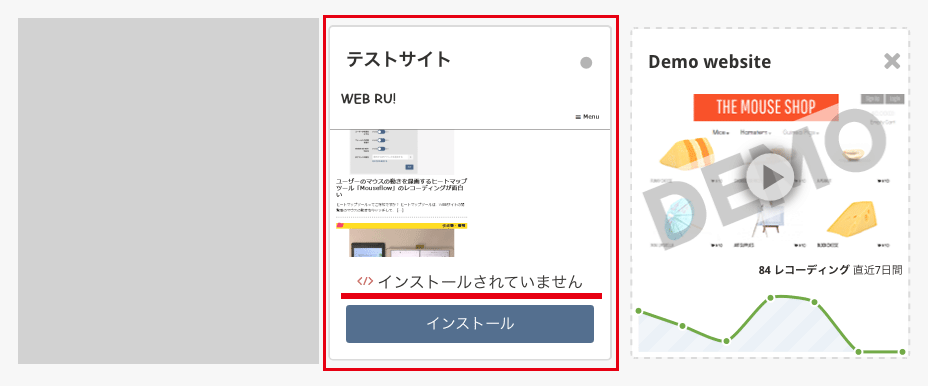
ダッシュボードや設定画面などの各所に「You must install the tracking code for this website before data can be collected.」と表示されているかと思います。
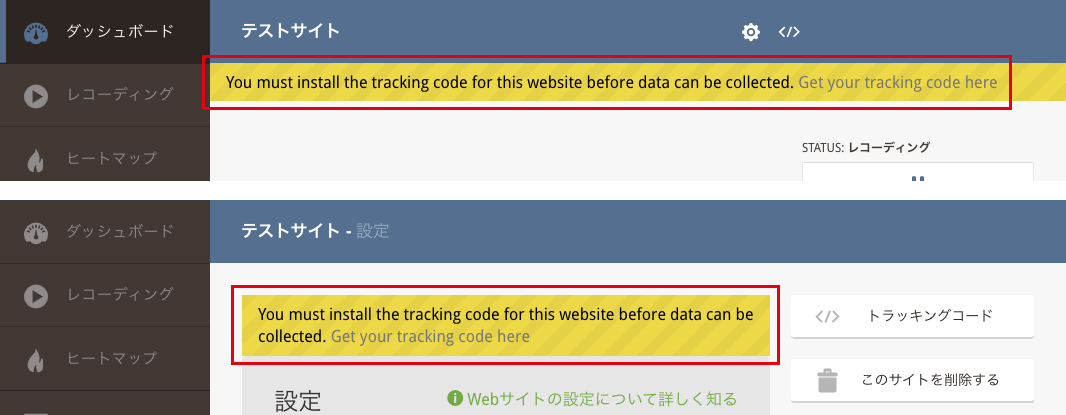
Mouseflow側で正しくトラッキングコードがインストールされたか確認されるタイミングは、そのサイトが誰かに見られてトラッキングタグが表示された時点です。
放っておいても誰かが見ればインストールは完了しますが、出来立てホヤホヤのサイトの場合は自分でページを表示させてインストールを知らせましょう。
GTMでタグを公開した後、自分自身でもう一度サイトにアクセスしブラウザの更新ボタンを押すかキーボードのF5でページの更新を行います。
ページ内をスクロールしたり、クリックしてみてください。
そして、Mouseflowの画面に戻り、Mouseflowのページを更新すると、インストールが完了したという表示に変わります。
マイサイト一覧では「Code Installed」と表示され、インストールが検知されたことを知らせてくれます。
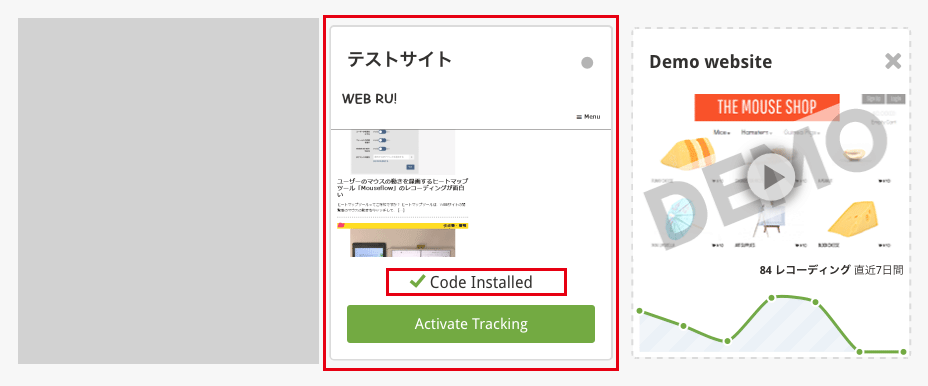
ダッシュボードや設定画面の表示は「Your code is installed and working. Now,just Activate Tracking to start seeing data.」に変わりました。
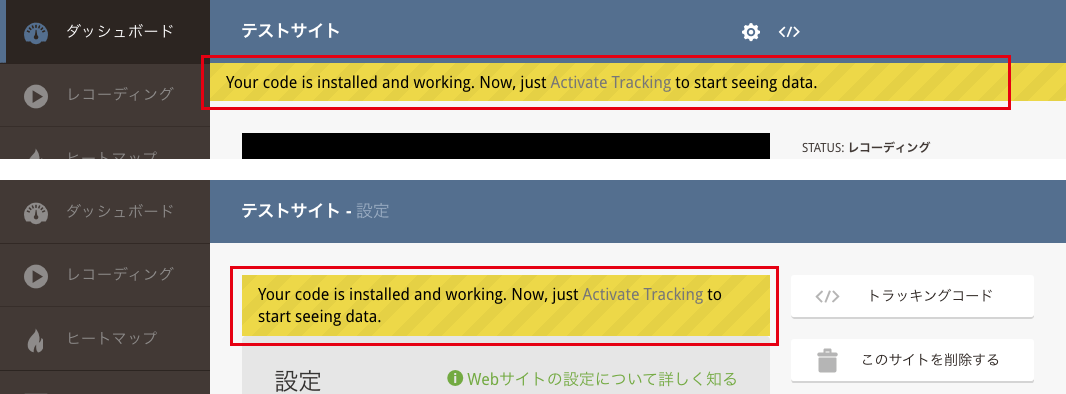
これでタグの設置をMouseflowが感知し、インストールが完了しました。
次に、アクティベートを行います。
プライバシーの設定を行いアクティベートする
では、閲覧者のマウスの動きを録画する機能があり、フォームの入力内容もパスワードや機密情報を除き記録されます。Mouseflowに記録されるデータだけで個人が特定できるようなデータは保存してはいけません。
個人情報を入力するような項目を排除できているかなど、閲覧者のプライバシーを守るための設定をMousflowユーザー自身が行う必要があり、アクティベートでは、「I certify that my website does not use personal data or it has been excluded, as instructed above(個人情報を使用しない、または除外されていることを証明します。)」という宣言に署名をする必要があります。
フォームの入力はトラッキングしない、ユーザーのIPアドレスを匿名化するなど運用に合わせてプライバシーの設定を行い、アクティベートを行います。
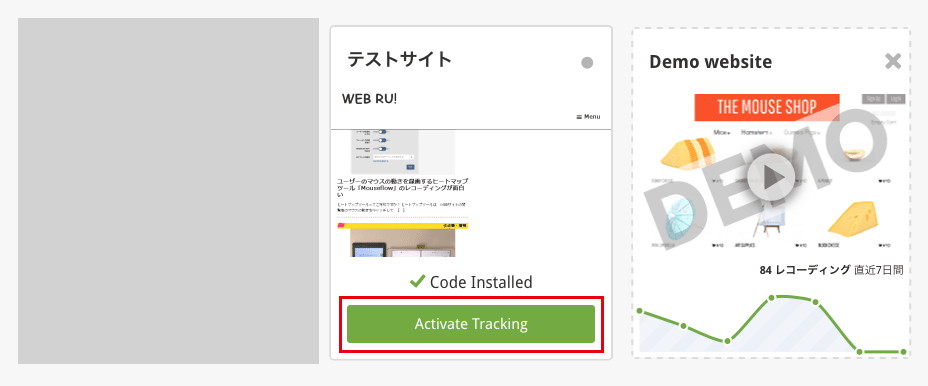

マイサイト一覧または、ダッシュボードなどの各ページに表示されている文言内の「Activate Tracking」ボタンをクリックします。
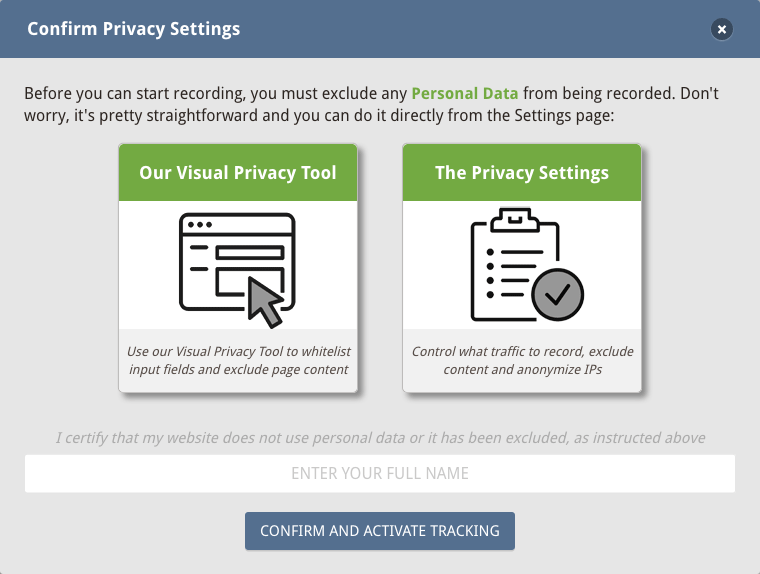
プライバシー設定の手順が記載されたモーダルが表示されます。
Confirm Privacy Settings
Before you can start recording, you must exclude any Personal Data from being recorded. Don’t worry, it’s pretty straightforward and you can do it directly from the Settings page:
レコーディングを開始する前に、個人データを除外する必要があります。心配する必要はありません。かなり簡単ですし、設定ページから直接行うこともできます:by Google翻訳I certify that my website does not use personal data or it has been excluded, as instructed above
上記の指示に従って、私のウェブサイトが個人情報を使用しない、または除外されていることを証明します by Google翻訳
適切なプライバシー設定ができたら、署名欄に名前を記入して、「CONFIRM AND ACTIVATE TRACKING」ボタンをクリックします。
なぜこのあたりだけ英語なのか不可解ですが、日本語化されるといいですね。
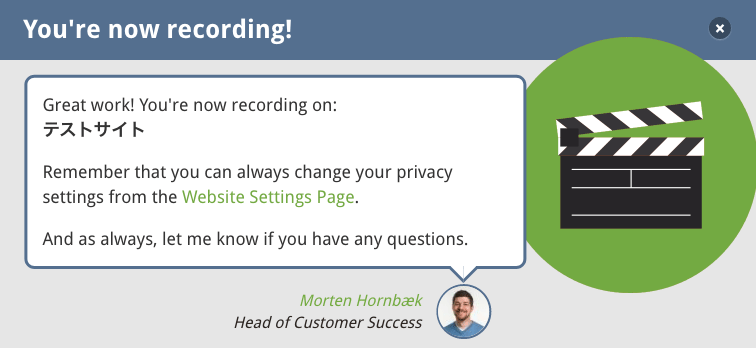
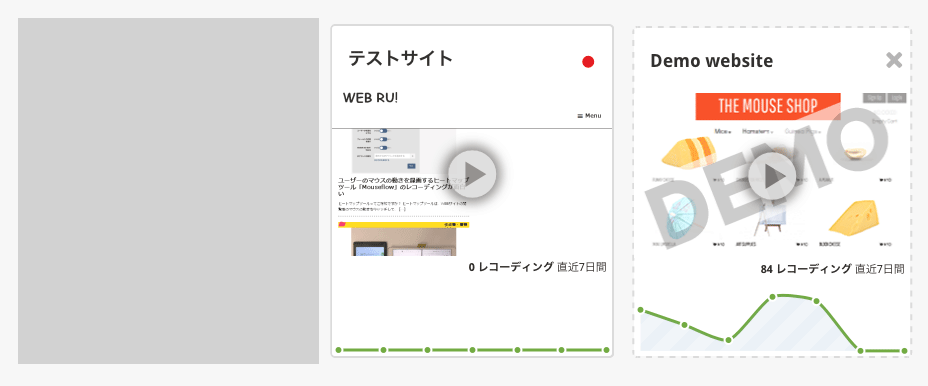
これでアクティベートが完了しました。
ダッシュボードに行くと、計測が記録されているかと思います。
もし、何も表示されていなかったら、もう一度、ご自身のサイトにアクセスし、ページ内でスクロールしたりマウスを動かしたりしてみてください。
以上でMouseflowの新規登録からタグの設置、トラッキング開始までの手順は終わりです。
のレコーディングやヒートマップをサイトの改善にお役立てください♪
コメントを残す