開発環境を変更時の備忘録。
macOS Monterey
IntelliJ IDEA
MAMP
MAMPをインストール
適宜MAMPをインストールしてください。
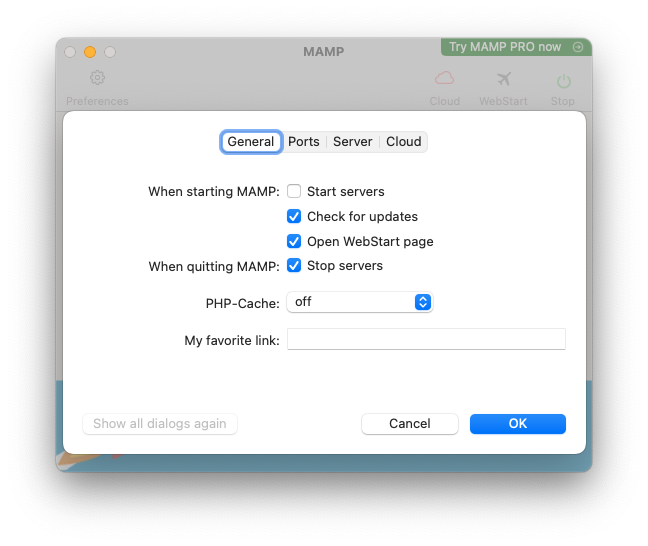
IntelliJ IDEAにPHPプラグインをインストールする。
設定からプラグインに進み、検索ボックスに「php」と入れれば出てくるのでこれをインストール。
インストールしたらIDEAを再起動。
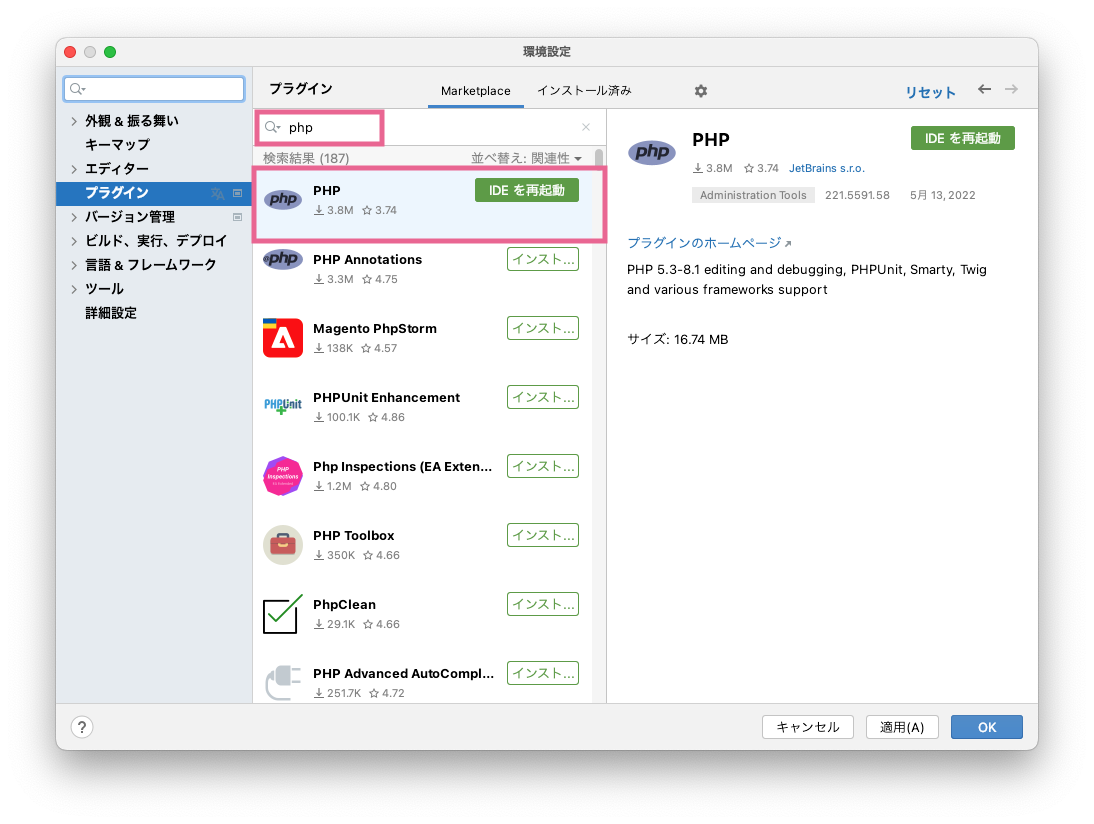
ついでにXdebugを有効にする
必須ではありませんが、Xdebugを有効にしておきます。
MAMPを入れるとXdebugは勝手にインストールされているので有効化するのみです。
php.iniを編集します。
MAMP内の使用するphpバージョンのiniを編集します。
例)
/Applications/MAMP/bin/php/php7.4.2(インストールしているバージョンに合わせて)/conf/php.ini
php.iniの一番最後にxdebugの設定箇所があります。
[xdebug]
;zend_extension="/Applications/MAMP/bin/php/php7.4.21/lib/php/extensions/no-debug-non-zts-20190902/xdebug.so"を下記のように変更
[xdebug]
zend_extension="/Applications/MAMP/bin/php/php7.4.21/lib/php/extensions/no-debug-non-zts-20190902/xdebug.so"
xdebug.mode=develop,debug
xdebug.client_host=127.0.0.1
xdebug.client_port=9003Xdebug3とXdebug2ではデフォルトポートが異なる
Xdebug3はデフォルトのポート番号が9003になっているので9003に。Xdebug2は9000
コメントアウトを外して有効化し、3行追加します。
保存したら、MAMPを再起動します。
http://localhost:8888/MAMP/phpinfo.php
にアクセスして、xdebugの項目があるか確認。
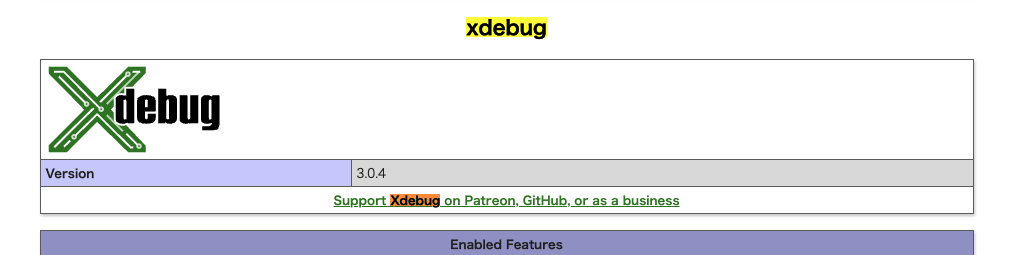
xdebugの情報が表示されていれば有効化成功!
IntelliJ IDEAのphp設定
次にIntelliJ IDEAのphp設定をします。
設定メニュー内の言語&フレームワーク内のphpをクリックします。
このPHPはPHPプラグインがインストールされていない場合は表示されません。最初の手順でインストールしているので出ていると思います。
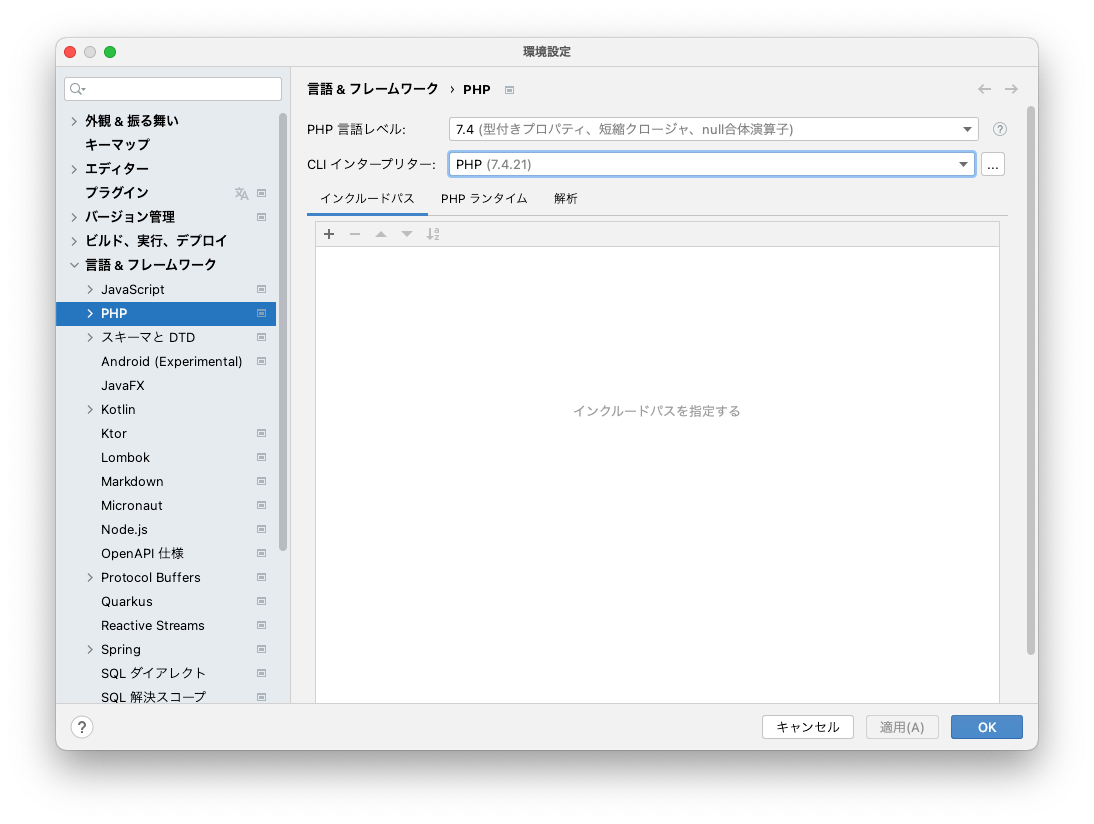
CLIインタープリターの設定をします。
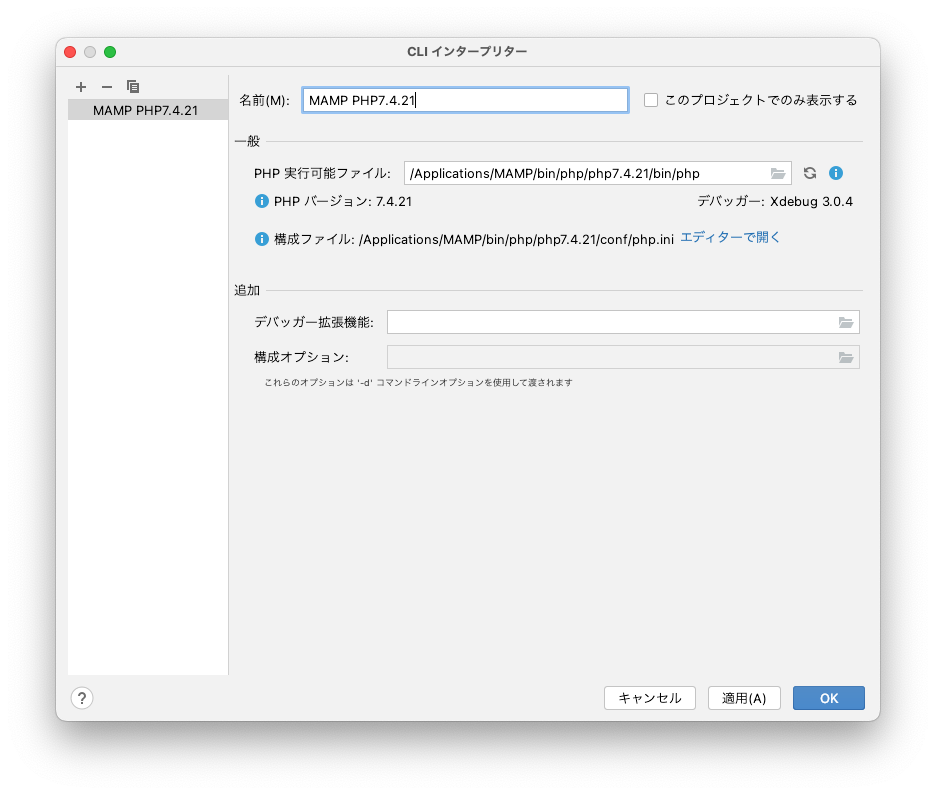
わかりやすい任意の名前をつけて、MAMPの当該phpバージョンを指定します。
これで一通り、MAMP環境を使って、IntellJ IDEを使ったPHP開発が行えます。
https://pleiades.io/help/idea/installing-an-amp-package.html
コメントを残す