「使えるネット」から「お名前.com」へのドメインの移管方法。
移管先であるお名前.comはWhois情報公開代行が有料(キャンペーン時は1年無料などあり2018年4月現在)となるため、whois情報を公開しても良い、コーポレートサイトや事業用のドメインのみお名前.comにて運用することにしています。
個人サイトなどの運営で、個人情報を公開したくない場合は、Whois情報公開代行を無料で提供している、ムームードメインやバリュードメイン等のサービスの方が良いかと思います。
この記事では移管先であるお名前.comによるWhois情報公開代行サービスの利用をしない前提での移管について記載しておりますので、Whois情報公開代行についての手続きについては触れていません。
それでは早速、使えるネットからお名前.comへのドメイン移管手順をご紹介します。
使えるネットでの移管準備
ドメインの移管には、移管元、移管先、両方の事業者に対してそれぞれ異なった手続きをする必要があります。
まずは、移管元である使えるねっとにて必要な手続きです。
Authコードを取得する前にWhois情報の確認・修正を
ドメイン移管手続きに必要なメール等は、Whois情報に登録されているメールアドレスに送信されます。
Whois情報を使えるねっとのものを利用している場合、メールが届かず、承認手続きができず、再度移管申請を行う必要が出てくるため、新しいレジストラに移管申請を行う前に、Whois情報を更新し、受信できるメールアドレスを指定しましょう。
Whois情報の更新は、使えるネットのコントロールパネル(https://www.tsukaeru.net/login)から変更可能です。
コントロールパネルからWhois情報を更新しても反映されない場合がある
どのような条件かは不明ですが、コントロールパネルのドメイン管理からWhois情報を変更しても、一向に変更が反映されない場合があります。
この場合は、使えるネットのサポートに連絡をすることでご対応いただけます。
使えるネットサポート
https://www.tsukaeru.net/support
※問い合わせ時には、アカウントIDが必要
Whois情報が更新されたかチェックする方法
Whois情報を取得できるサービスを利用することで更新ができたかを確認できます。
.comや.net等のドメインであれば数分、jpドメインは少し時間がかかりますがそれでも15分程度で反映されます。
-
.com、.net、.infoなどのドメイン
ベリサイン https://www.verisign.com/ja_JP/domain-names/whois/index.xhtml -
jpドメイン
JPRS http://whois.jprs.jp/
次の、「ドメインロックの解除申請・Authコードの取得」で説明している「Authコード」は、Whois情報を更新したタイミングで変更される場合があるため、まずはWhois情報を確認し、メールアドレスだけでも自身で受け取れるものに変更しておきます。
Whois情報は、公開される情報となるので、メールアドレスが一時的にでも公開される点が気になるのであれば、フリーメールアドレス等でも良いかと思います。
※無事移管が完了した後、必要に応じてWhois登録情報の調整をしてください。
ドメインロックの解除申請・Authコードの取得
移管には、ドメインロックの解除と、Authコードが必要になります。
お名前.comやバリュードメインなどの主要なサービス場合、ユーザー管理画面にてロックの解除および、Authコードの取得がサポートに頼らずとも可能ですが、使えるネットの場合は、サポートに連絡し、ドメインロックの解除と、Authコードを求める手続きが必要です。
電話での問い合わせはできないため、サポートシステムにてサポートチケットを発行し、依頼をする形になります。
余談ですが、使えるネットさんはサポートチケットの対応がとても親切で、対応速度も早いです。
https://www.tsukaeru.net/support
※問い合わせ時には、アカウントIDが必要
電話やチャットでのサポートを受け付けておられるようですが、ドメインロックの解除依頼および、Authコードの発行依頼に利用できるものであるかは不明です。
Authコードは、使えるネットの上位レジストラによって送付方法が異なるようで、メールで到着する場合と、チケットシステムにてサポートから直接受け取る場合とがあります。
メールで到着する場合は、「Requested authorization key for exsample.com(該当ドメイン名)」といった英文タイトルで送られてきます。
お名前.comにて移管受け入れ申請をする
移管元である使えるネットでドメインロックの解除および、Authコードの取得が完了したら、お名前.comにて移管受け入れ申請をします。
お名前.comのアカウントがない場合はアカウントを作成する必要があります。
移管申請を手続き
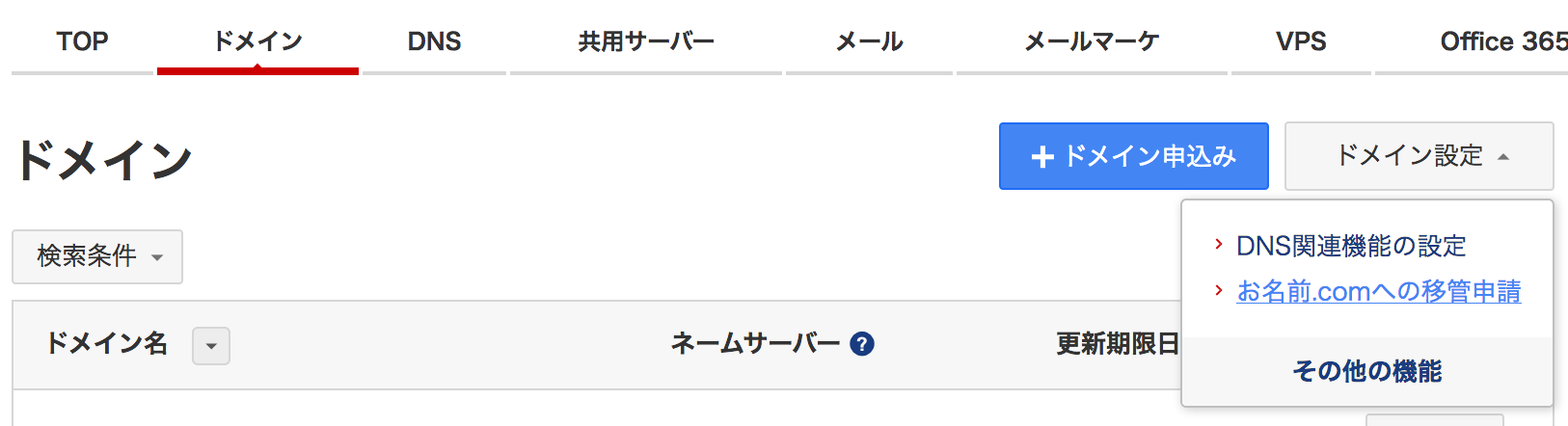
管理画面が少しわかりにくいですが、上部のメニューの「ドメイン」をクリックし、ドメイン一覧ページに移動。
右上にある「ドメイン設定」ボタン内に「お名前.comへの移管申請」メニューがあります。
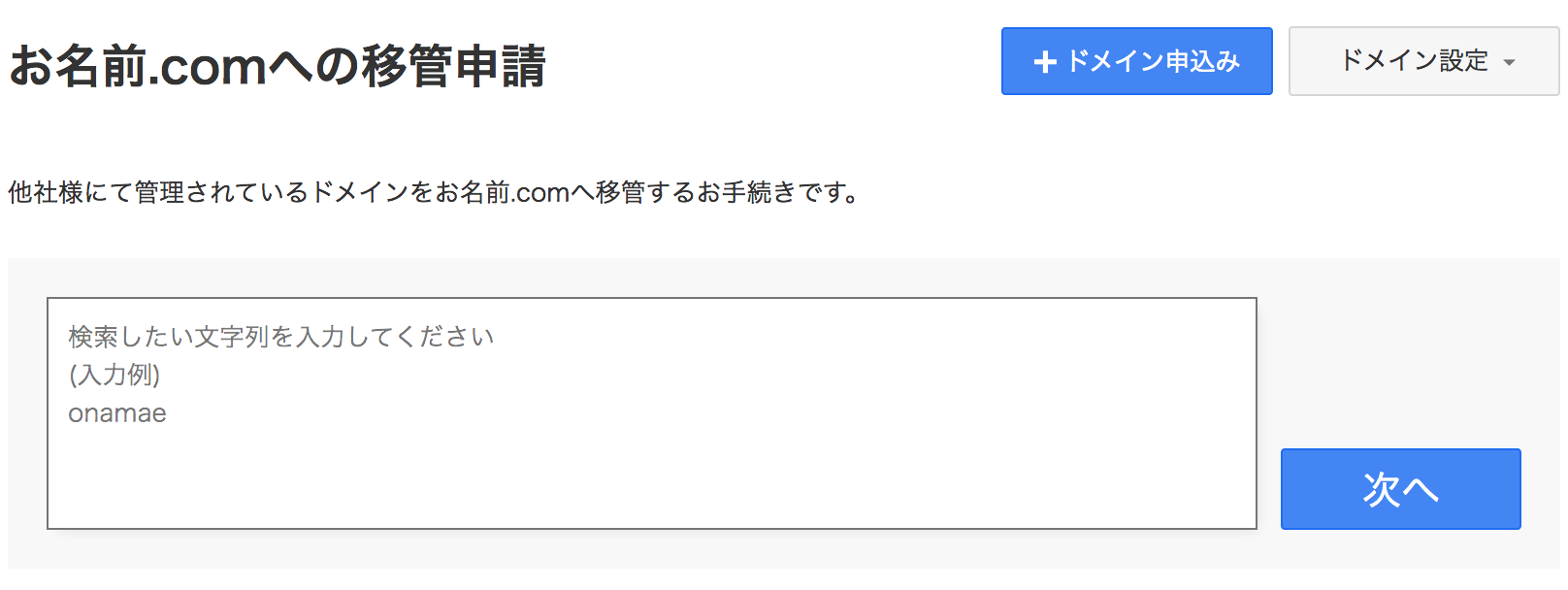
移管申請画面に遷移すると、移管したいドメインの入力画面が表示されますので、移管したいドメイン名を入力します。
複数のドメインを一括申請する場合は、一行ごとにドメインを入力します。
審査時には、Authコードが正しいものであるかのチェックは行われません。
Authコードが正しいものであるかは、お名前.comの審査通過後、移管元のレジストラによってチェックとなります。
お名前.comさんの便利なところは、Authコードに誤りがあった場合、管理画面(お名前.com Navi)から修正可能である点です。
再度初めから手続きをしなくて済みますので非常に助かります。
その他、既に会員となっているかなどの状態によって画面が異なることがありますので、お名前.comのサポートサイトに詳しい手続き手順がありますのでご参考ください。
https://www.onamae.com/guide/details.php?g=13
移管審査
移管申請後、一番最初に行われるのはドメインの移管を行って良いかの審査ですが、
・Whois情報に正確な情報の記載がされていない(Whois情報が文字化けしていた)
・Whois情報にメールアドレスが登録されていない(古いco.jpドメイン。昔は登録時にメールアドレスの記載が必要がなかったため)
などが該当し、移管却下となる経験をしています。お気をつけください。
審査にて拒否となった際の例
![「審査による拒否」1.拒否理由:[Whois情報[登録担当者]に[電子メイル]の記載がございません。現指定事業者にてWhois情報をご変更の上、再度申請くださいますようお願い申しあげます。]2.拒否理由:[Whois情報に正確な情報の記載がございませんため、弊社審査において不受理とさせていただきました。 現ドメイン管理会社にて、Whois情報を正確な情報へご変更のうえ、再度お手続きをお願いいたします。 ]](https://webru.info/asset/images/domain/transfer/onamae-transfer05.png)
移管の承認を行う
移管審査を通過すると、移管元からWhois情報に記載しているメールアドレス宛に、移管をしても良いか確認するための承認メールがきます。
日本語タイトルの場合もあれば、英文タイトルの場合もありますので、見落とさないようにしましょう。
見落としてしまい、承認期限内に承認しなかった場合、再度移管手続きをせねばならず、時間も手間も無駄になってしまいます。
メールに記載のURLから承認手続きを
メールに記載のURLをクリックし承認用のページを表示させます。
移管を進める場合は「I Approve」を選択して、「SUBMIT」ボタンをクリックします。
承認メールが2通送られてきて混乱
上記のお名前.comから届く「【重要】トランスファー承認手続きのお願い」メール以外に、「Domain Transfer Request for example.com(ドメイン名)」というタイトルのメールが到着します。こちらは英文のメールですが、ドメインの移管承認が行われたというお知らせメールです。
「Tsukaeru.net Co., LTD received notification on 日付 that a request to transfer a domain name to another registrar has been initiated. If you want to proceed with this transfer, you do not need to respond to this message. If you wish to cancel the transfer, please respond to this message before 日付 by using the following URL:承認用画面URL」
メール内に承認手続き用のURLの記載があり、英文を読み飛ばしてURLにアクセスすると何かしらの手続きが必要そうな画面が表示されるので再度承認作業が必要であるのかと勘違いして混乱してしまいます。
記載のURLにアクセスしてみても、既に承認が完了しているため機能していません。
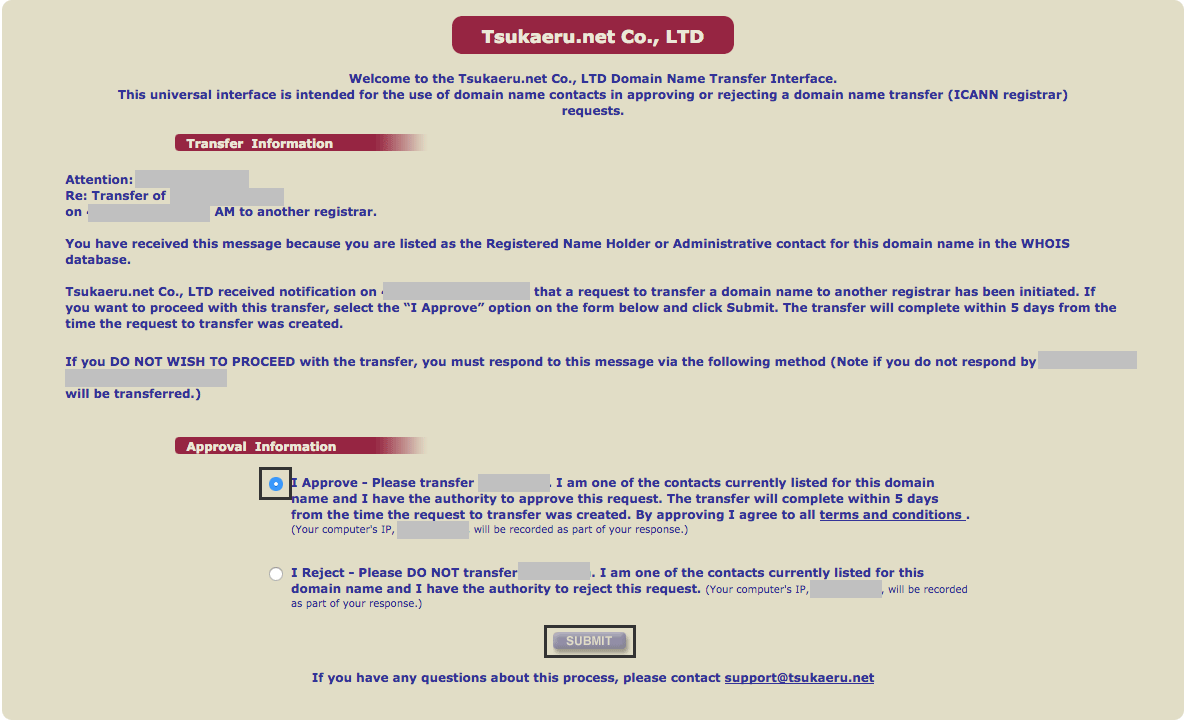
試しに「I Approve(承認)」を選択してSUBMITするも、次の画面の下部に「Thank you, your response to this request has been recorded.」とあり、既に承認がされていることが示されています。
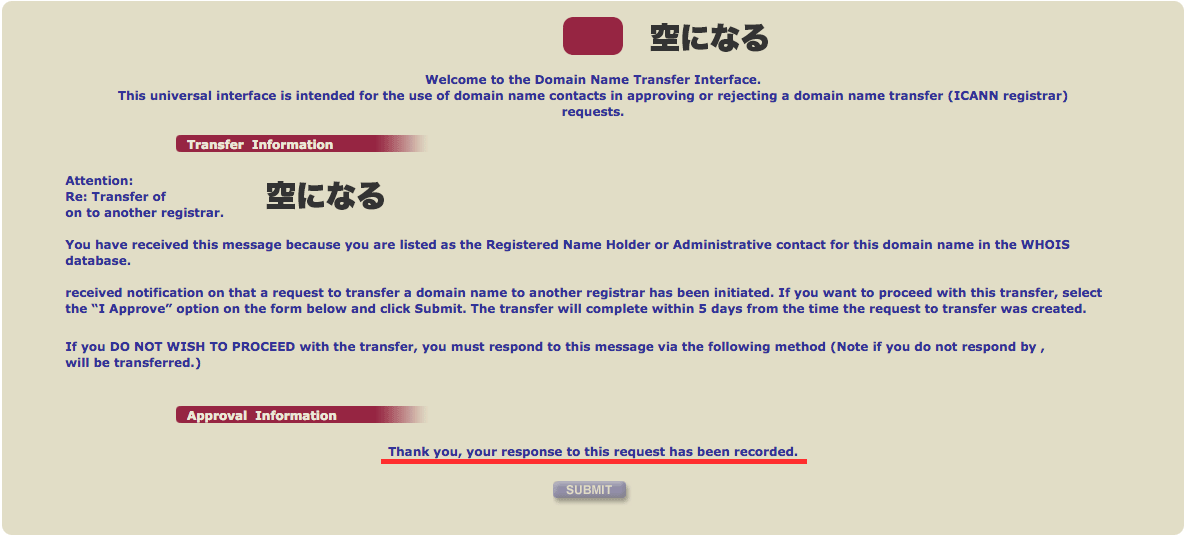
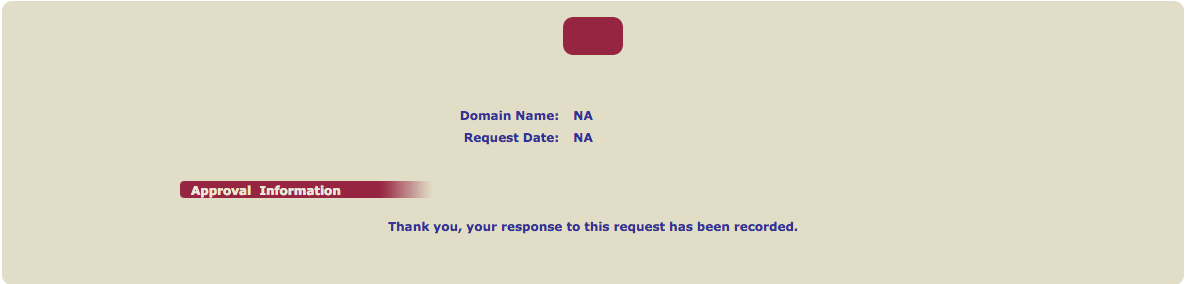
こちらの画面は、上記お名前.comより届いた承認メールから手続きをした場合は不要な画面です。
あとは、レジストラによって移管が完了するのを待つのみとなります。
移管状況はお名前.com Naviにて確認可能
ドメインの更新期限が迫っっている場合などは、移管を急がなくてはいけない場面があるため、正しく移管が進行しているのかとても気になります。
お名前.comの場合は、移管の状況をお名前.com Naviから確認することができます。
https://navi.onamae.com/domain/setting/transfer/list
ログイン画面が表示されますので、ログインし、表示されたページの「お名前.comへの移管状況確認」をクリックするとリストが開きます。
移管完了
移管が完了すると、お名前.comより「[お名前.com]トランスファー 完了通知 example.com」というタイトルのメールが到着します。
お名前.com Naviでも確認をすることができます。
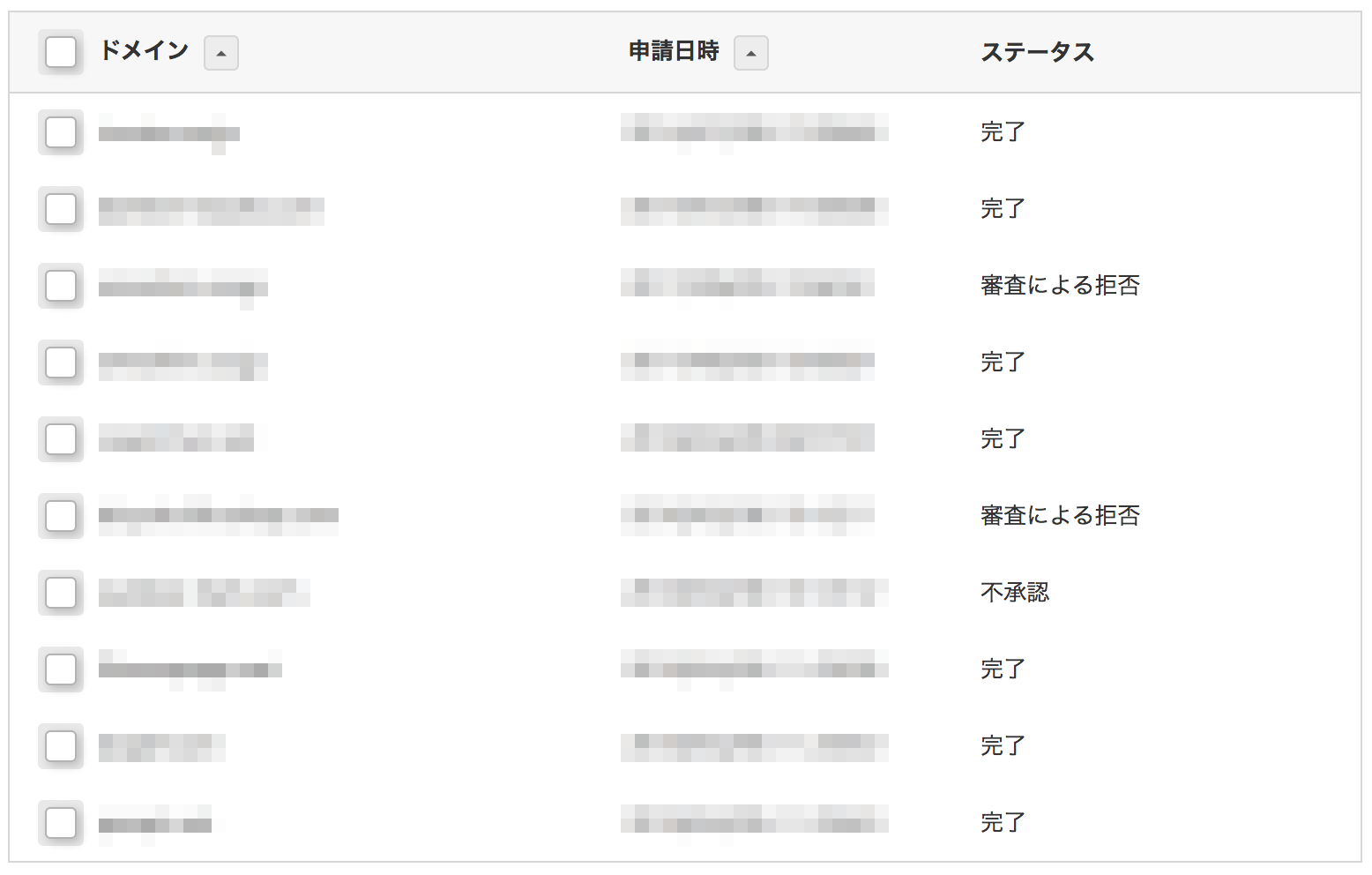
移管が完了したものについては、「完了」と表示されます。
移管が完了したら、移管のために変更したWhois情報が一時的に設定したものである場合はお名前.com Naviから再度Whois情報の更新をお忘れなく。
使えるネットからお名前.comへのドメイン移管にかかった日数
使えるネットの場合、Authコードをサポートに連絡の上入手しなくてはならず、この期間はタイミングによって様々かと思います。
平日の昼でしたら数時間程度でご対応してくださいます。
お名前.comへ、移管受け入れ申請をしてから、移管完了までの日数は7日でした。
木曜日の午前11時頃に移管申請を行い、翌木曜日の14時頃に完了しました。
同時に移管申請を行った複数のドメイン(.com、.net)全て、同じタイミングでの移管完了となりました。
以上で、使えるネットからお名前.comへのドメイン移管手続きは完了です。
コメントを残す